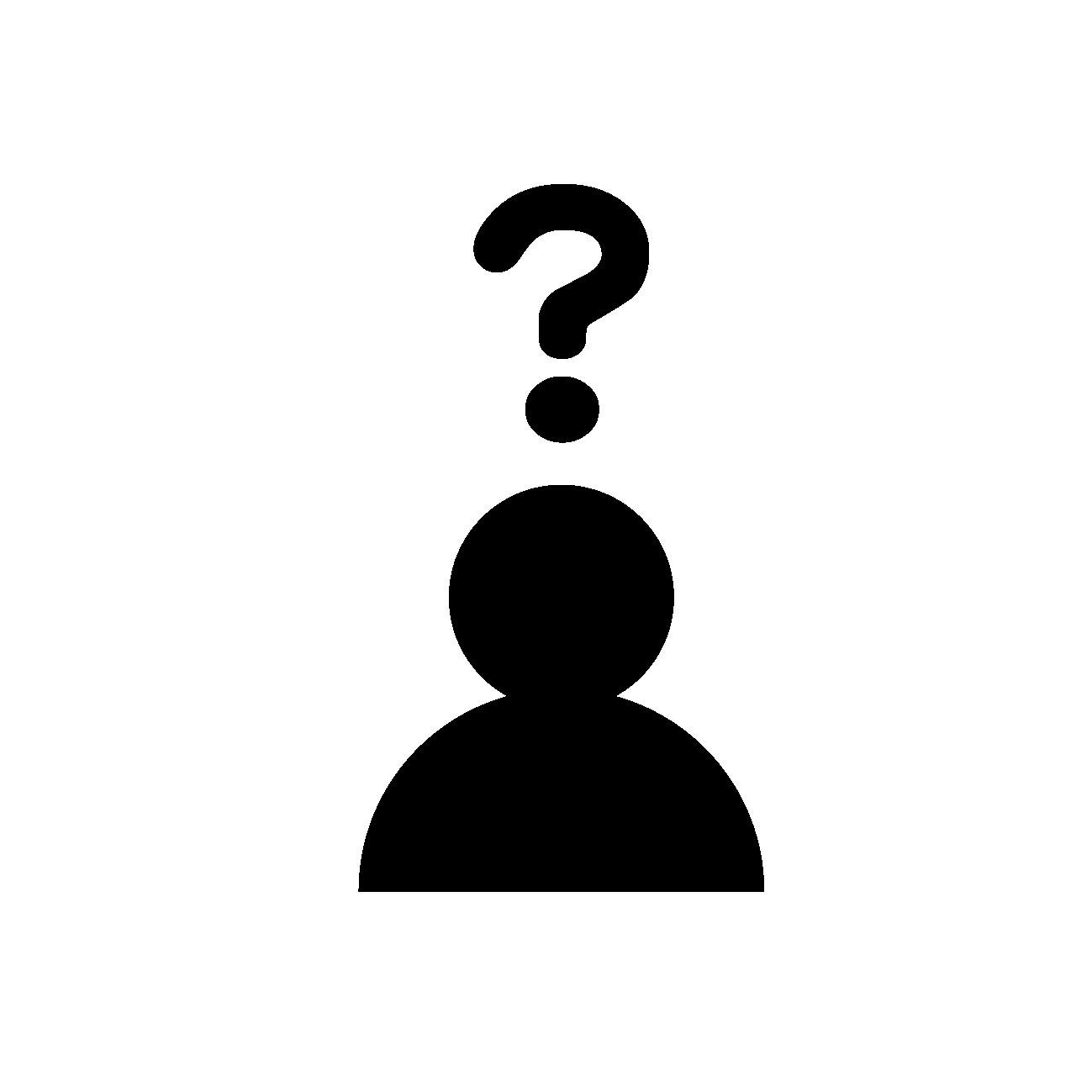
副業としてブログ始めたいけど、何からしたら良いのかマジでサッパリわからん!どうすりゃ良いんだあぁ!
この記事は、そんな超初心者に向けた内容になっております。
段階を踏んで副収入の為のブログの作り方を説明していきますので、最後までお付き合いください。
※ちなみに、ここからの説明は1万文字近い説明と様々な作業を並行して行う必要があります。
初心者にとっては少し大変な作業になります。
しかし、この程度の作業ができないなら、今後ブログ運営していくのは不可能ですので、無理だと思うなら辞めてくだい。どうせ始めても続けられないのがオチです。
また、全6ステップで説明をしていきますが、無料の方法ではありませんのでご注意ください。
副収入の為のブログ作り6ステップ
- ドメイン取得(有料1,000円以下〜 更新年1,000円程度)
- サーバー契約(有料月1,000円以下)
- ドメインとサーバーの紐付け
- WordPress簡単インストール
- WordPressテーマ選び
- WordPressプラグイン設定
それではまずドメインとは?取得方法を解説していきます。
ドメインを知る
ドメインとは、当サイトで言えば、URL「https://masuo.work」の「masuo.work」の部分を指します。
〇〇.comや△△.netなど、様々なサイトで目にする事がありますよね。
では、どんな役割を持つモノなのか?
ドメインとは?
Wikipediaで検索してみると…
ドメイン名(ドメインめい、domain name)は、IPネットワークにおいて個々のコンピュータを識別する名称の一部。インターネット上においてはICANNによる一元管理となっており、世界中で絶対に重複しないようになっている。通常、IPアドレスとセットでコンピュータネットワーク上に登録される。 参照:Wikipedia
と、言うことなのですが、サッパリわかりませんね。
良く言われるのはインターネット上における、「住所」のような役割を持つモノとして説明されています。
「サイトのアドレス送って〜」なんて口にしたこともあるのではないでしょうか?アドレスは住所としての意味もあるので、考え方としては間違っていないでしょう。
ただ、当サイトはアパレル販売員の方に向けて発信をしているサイトですので、ドメインとは「ブランド名」だと思ってください。
当サイトで言えば「masuo.work」が私のブランドになります。
新しく自分でアパレルショップ始めようかなと思ったら、ブランド名も必要ですよね。
同じくブログを運営していくに当たって必ず必要になってくるのがドメインです。
独自ドメインとは?
さて、このドメインの中には、独自ドメインと呼ばれるものがあります。
当サイトももちろん独自ドメインになるのですが、
まず、独自ではないケースとは?
例としては無料のブログサービスの場合ですね。
「はてなブログ」と言うブログを作れるサービスがあるのですが、
コチラでブログを作ると、「〇〇.hatenablog.com/」のようなドメインになります。
この場合「はてなブログ」が運営している大きなスペースを間借りしてブログ運営をすることになります。
この場合などは独自ではありません。
そして、そうではないものが独自ドメインになります。自分だけの物になります。
副業としてブログを作ろうと考えているのであれば、間違いなく独自ドメインを取得するべきです。
なぜならそのブログが自分の「資産になるかならないか?」の違いが出てくるからです。
もし貴方がブログで月10万の収入が作れたとして、
無料ブログの場合ですと、運営会社の判断でブログが消されるなどのリスクがあります。どんなに良いブログであっても独自ドメインでなければ、そのブログは貴方の物ではないのです。
先ほどブランド名と表現しましたが、貴方が一生懸命ブランドを育ててもその権利はあなたに無いのと一緒でしょう。
独自ドメインの選び方と価格って
独自ドメインの価格ですが、
販売価格として初めに1円から2,000円程度、そして年間の更新料として1,000円程度かかります。
ドメインの中にも人気、不人気、流行があったりします。
人気の高いモノは価格も若干上がりますが、
実際の所高けりゃ良いってモノでもない様なので、お好きなドメインを選んでみても良いのではないでしょうか。
無難な感じであれば「.com」「.net」あたりが馴染みもあってオススメです。
注意点として、下記のドメインは企業や教育機関、地方自治体などの限られた場合でしか取得ができません。間違って取得してしまうと、剥奪されてしまうので、気をつけてください。
・co.jp
・or.jp
・ac.jp
・lg.jp
ドメインを取得する
ドメインについては理解していただけたでしょうか?
では、実際に具体的な取得の仕方を解説していきます。
手順1
こちらのドメイン販売サイト→お名前.comに入ります。
そうするとこの様な画面になるかと思います。↓
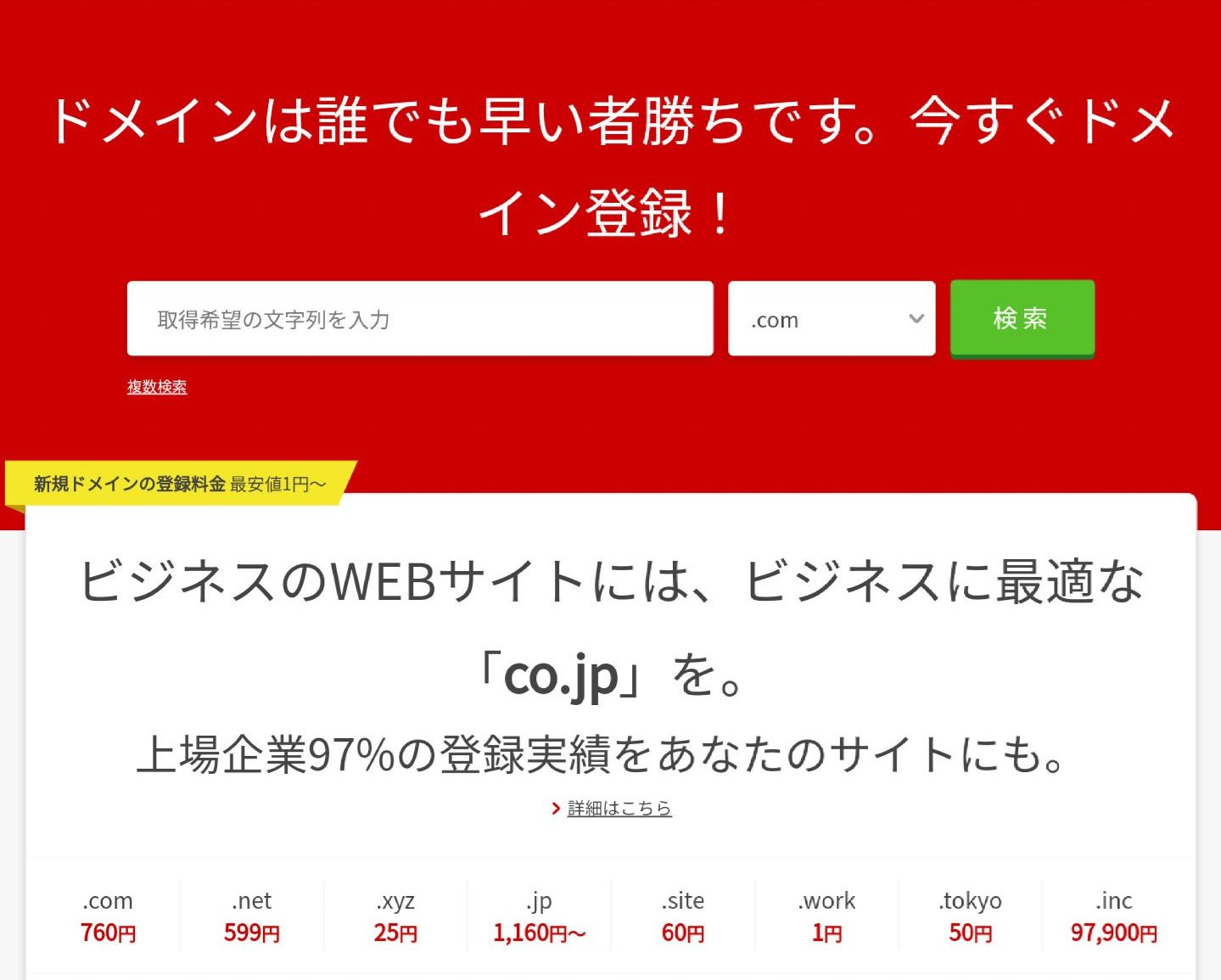
こちらページ上部にある検索バーにお好みのワードを入れてみましょう。
貴方がこれから作るであろうサイトをイメージしたワードでも良いですし、自分の愛称などでも良いと思いますよ。
手順2
検索バーに入力してみましたか?
その後、検索ボタンをクリックするとこの様な画面になるはずです。
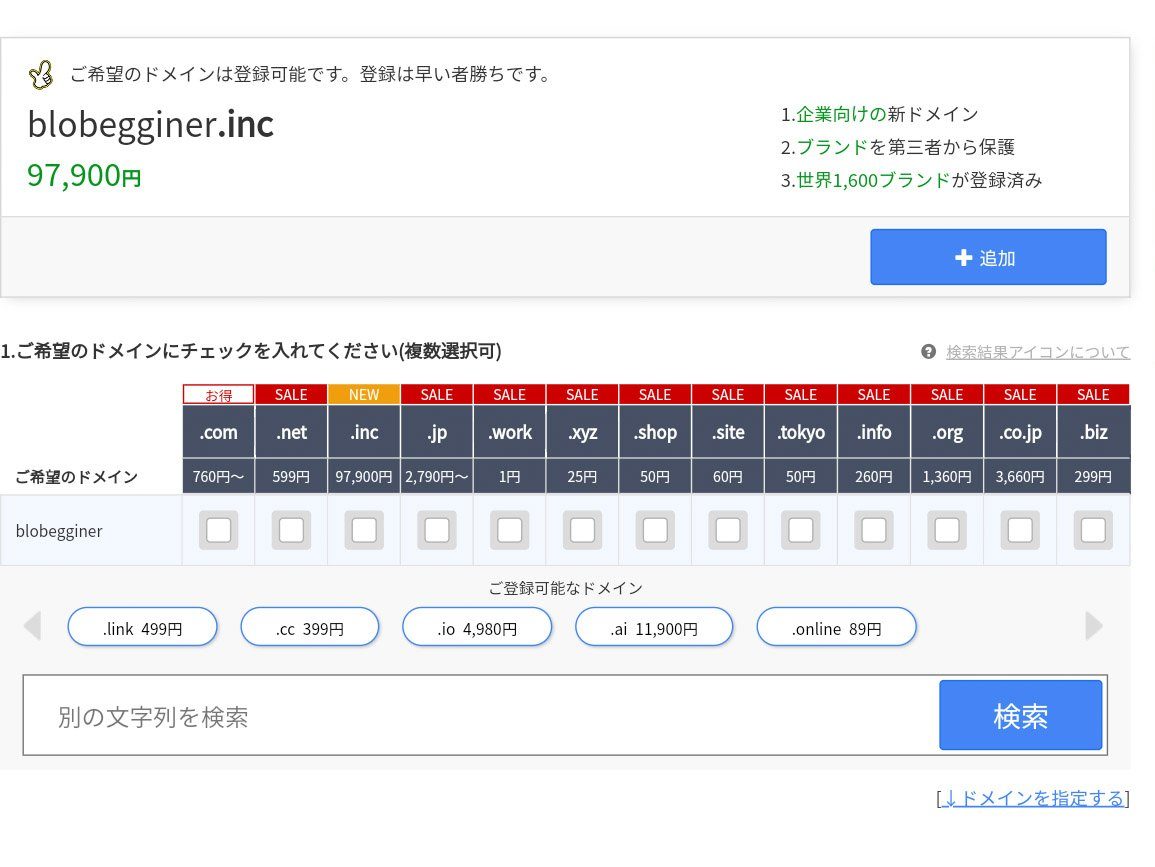
そしてお好みのドメインを選択してください。(今回は「.com」にチェックを入れて説明します)
手順3
画面右あたりの小さいボックスに「料金確認へ進む」緑のボタンをクリックしてください。
そうするとこの様な画面になります。↓
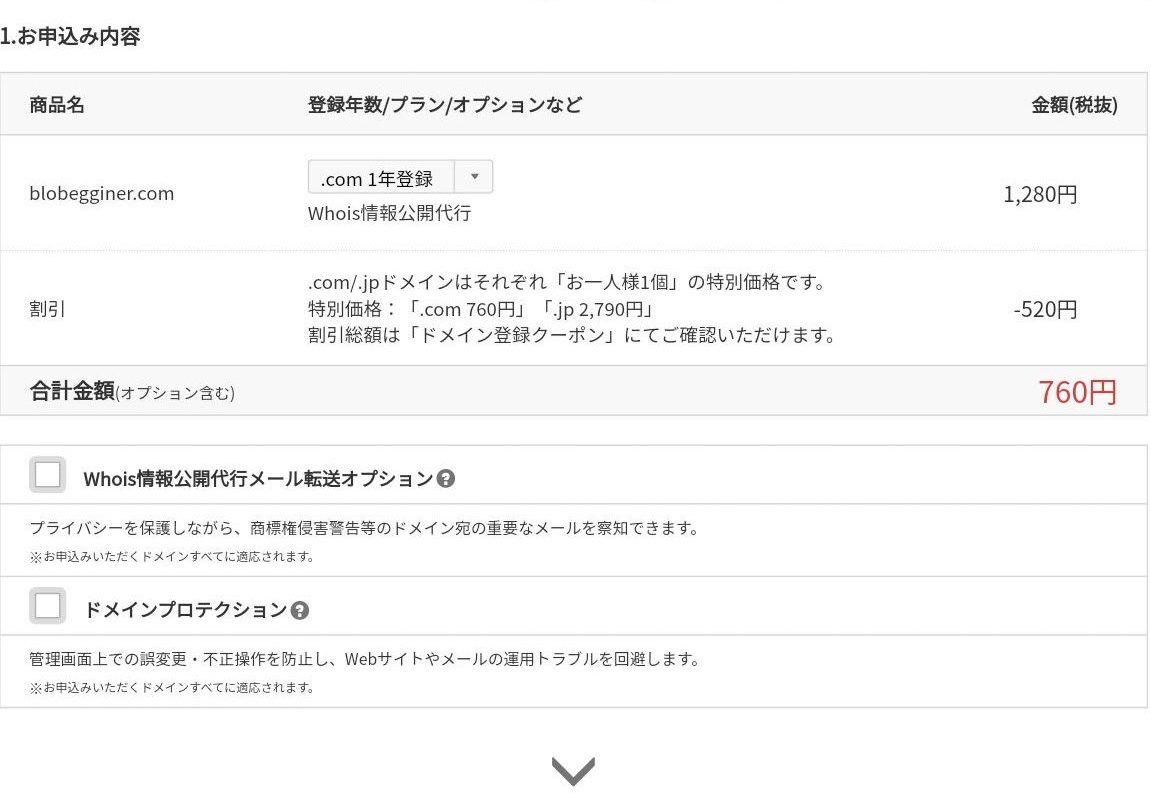
この画面では右上が「次へ」になっておりますが、初めての方は
メールアドレスとパスワードの設定をするバーがあります。
ここで一緒に会員登録も行ってください。
ドメインとは別にオプションがございますが、追加で料金が発生しますので、ご注意ください。そこまで大きい規模のサイトを考えていないのであれば、特に必要ないかもしれません。
ここから次へ進みます。
手順4
お支払い方法の登録をしていきます。
基本的にはクレジットカードの登録をして、更新料などを自動で引き落としてもらうのが楽ですので、カード情報を登録するのが良いでしょう。
この様な画面になっているはずです。↓
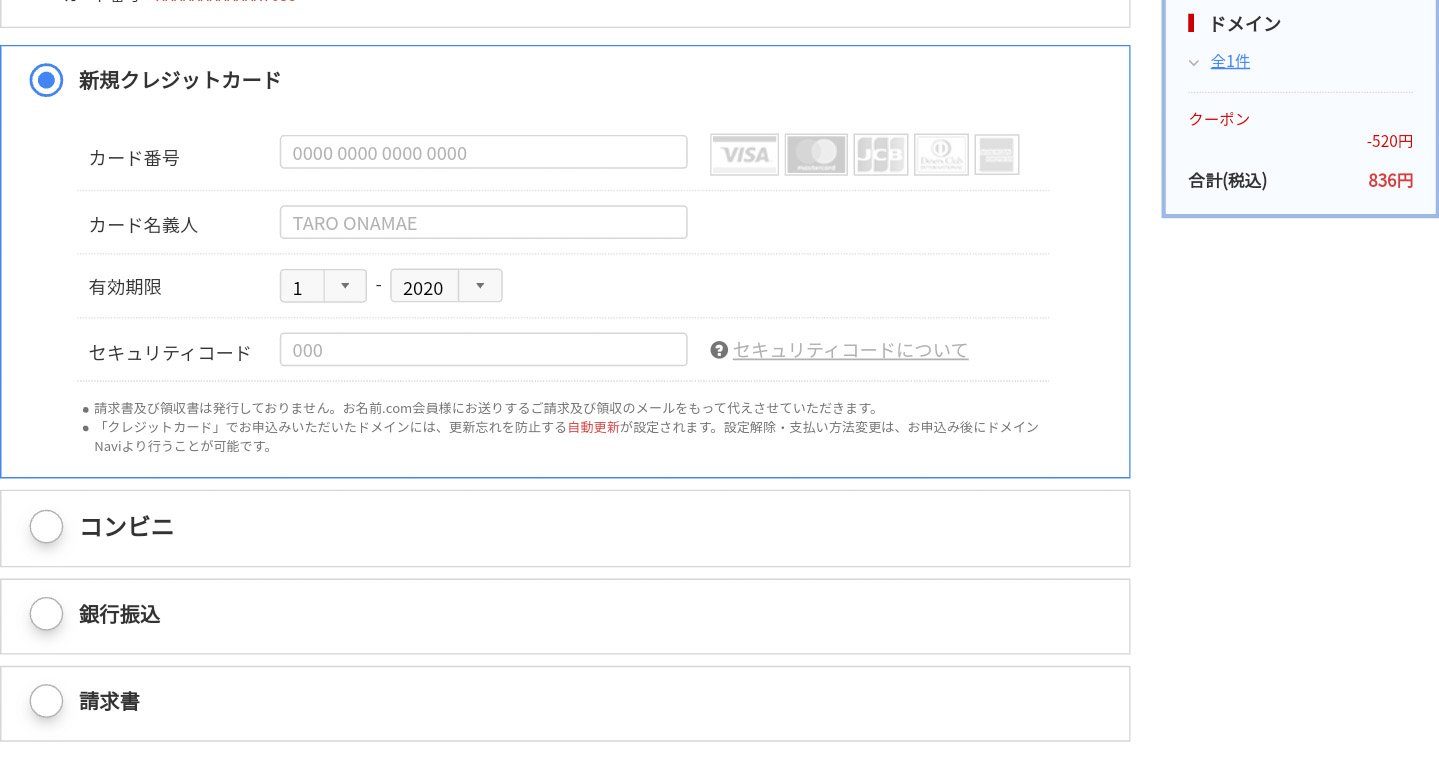
ここでお申し込みは完了となります。
晴れて独自ドメインの取得に成功しました!
登録したメールアドレスに取得情報、領収などと、会員情報登録用のURLが届くので確認をしてください。
ステップ1 ドメイン取得終了
取得過程で「これも必要なのかな?」と感じる項目などもあったかもしれませんが、初心者にはまず必要ありませんのであまり気にしなくて大丈夫です。
大切なのは独自であることでそのブログがあなたの「資産」であって、あなただけの「商品」になってきます。
次のステップはサーバー契約になります。
一つずつクリアしていきましょう。
次のステップに進みます↓
副収入の為のブログ作り6ステップ
- ドメイン取得(有料1,000円以下〜 更新年1,000円程度)
- サーバー契約(有料月1,000円〜)
- ドメインとサーバーの紐付け
- WordPress簡単インストール
- WordPressテーマ選び
- WordPressプラグイン設定
サーバーとは
副収入の為のブログに必要になってくるのが、独自ドメインと合わせてサーバーになります。
そもそもサーバーとは何か?
サーバあるいはサーバー(英: server)は、サービスを提供するソフトウェア、あるいはその機能が稼働しているコンピュータのことである。コンピュータ分野のクライアントサーバモデルでは、クライアントからの要求に対して情報や処理結果を提供する機能を果たす側を指す。 参照 Wikipediaより
ブログで言えば、作り上げたコンテンツをインターネット上で展開する為に必要なサービスになります。
サーバー契約をしなければ、どれだけ良質なコンテンツを作ってもインターネット上に展開ができないことになります。
ドメインを自分のブランドとして表現しましたが、
サーバーはそのブランド商品を展開、保存する場所「店」と思って頂くと良いです。
月々テナント料を払うイメージで、レンタルサーバーを提供してくれている会社からサーバー契約をします。
どんなサーバーを選べば良いのか
日本国内においてレンタルサーバーは100社を超えるほどに存在しております。選ぶのは大変です。
そんな中で初心者にとってオススメなのが、
ConoHa WING
何がオススメなのかと言いますと、
- 良心的な価格
- サーバー性能の高さ(国内最速クラスのサーバー処理速度)
- 高い安定性
- 各種満足度調査においてNo.1を多数獲得してきた信頼性
- 運営会社は国内最大手のIT企業
コストパフォーマンスが非常に高いのが特徴です。
特に処理速度はブログにおいて非常に重要な要素になります。
例えば、あなたのブログを読み来た人が、ページの表示速度が遅くてストレスを感じると、ページの評価が下がり、あなたが紹介したサービスや商品も見るのが面倒臭くなって、離れていってしまう。
そんなことが良くあります。
またブログがバズって沢山の人が閲覧しに来たときに、サーバーダウンなんて起こってしまったら、本来上がるはずだった収益も全く上がらなくなるなんてこともあります。
サーバー性能の良し悪しはブログの収益に影響してしまいます。性能の低いサーバーを選んでしまうと稼げなくなりますので注意です。
初心者であればConoHa WING一択で、まず間違いありません。
私が使っているサーバー
こちらも初心者にオススメのレンタルサーバーになります。
エックスサーバー
こちらはConoHaと価格はそこまで変わりませんが、初期費用として3,000円ほどかかります。
ただ、国内シェアNo.1で抜群の安心感があります。
アクセスが集まりすぎても速度が安定しますし、サポートも充実していますから、
使いやすいですよ。
初期費用が少しぐらい上がっても大丈夫な方はこちらもオススメです。
サーバー契約方法
サーバーの役割はある程度理解できたでしょうか?
それでは具体的なサーバーの契約方法を解説していきます。
手順1
ConoHa WINGにいきますと、
お申し込みボタンがあります。
そちらをクリックしますと、ログイン画面になります。
新規登録でしたらメールアドレスの入力とパスワードの設定をしてください。
するとプラン選びの画面に移動します。
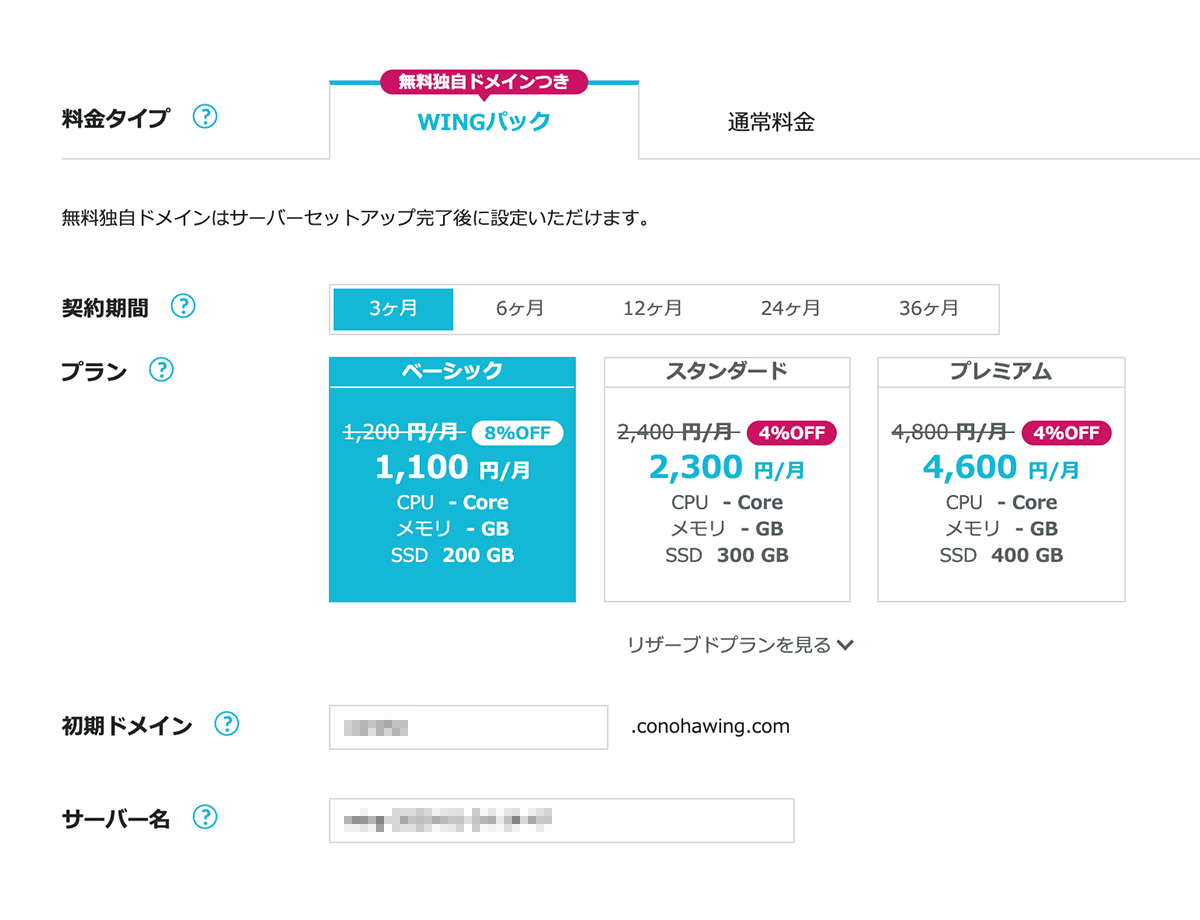
ここからお好みのプランを選択しましょう。
パックですと契約期間が長いほど月割ではお安くなりますが、その分初期投資金額が上がります。
例)ベーシックプランなら月々1,100円×3ヶ月=3,300円
ガッチリブログ運営して行くのであればこちらでOK。
通常料金ですと月の最大料金が表示されます。こちらは毎月のお支払いになります。初期費用を抑えるなら通常料金でOKです。(使用した分になるので、まずは通常料金からがいいでしょうね)
プラン変更もすぐできるので安心してください。
手順2
次へ進みますと、お客様情報の登録画面になります。
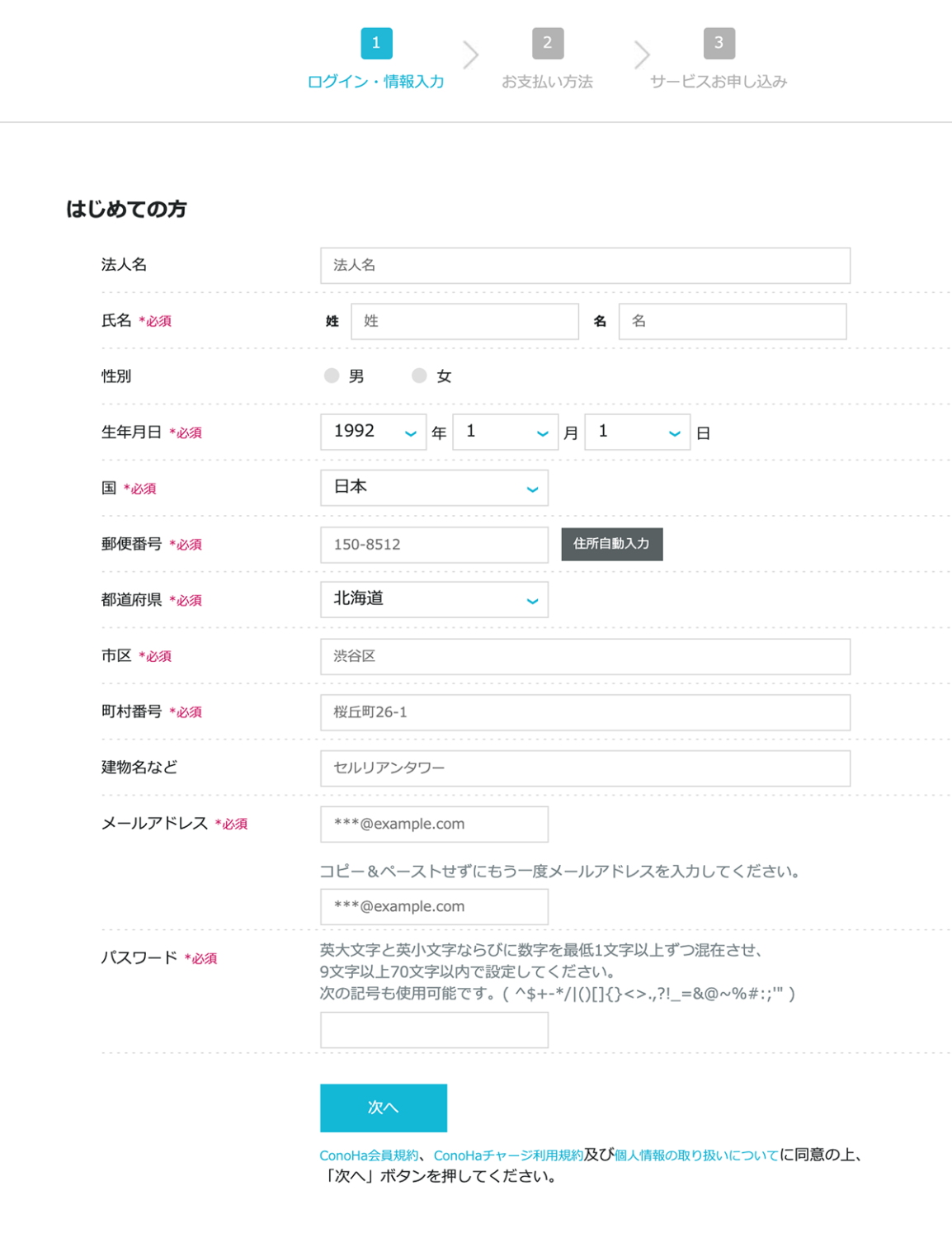
必要事項を入力後、次へをクリック
手順3
情報入力から進むと電話/SMS認証を求められます。
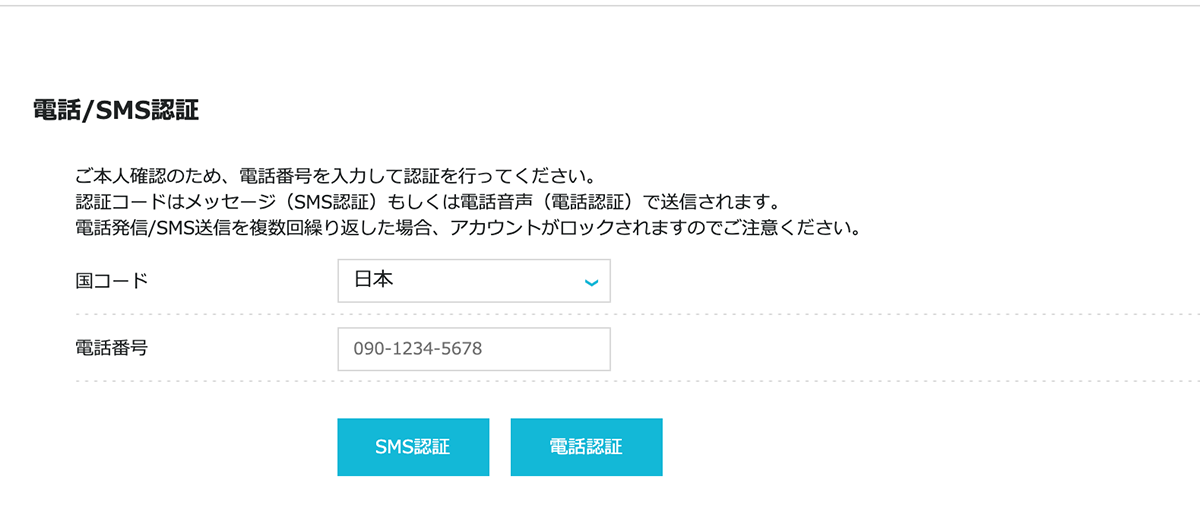
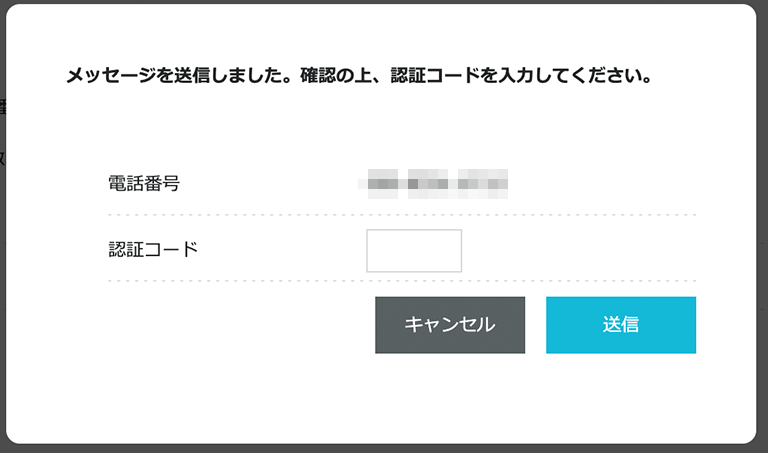
こちらもメッセージを受け取り、認証コードを入力して送信をクリック。
手順4
最後にお支払い方法を入力して終了になります。
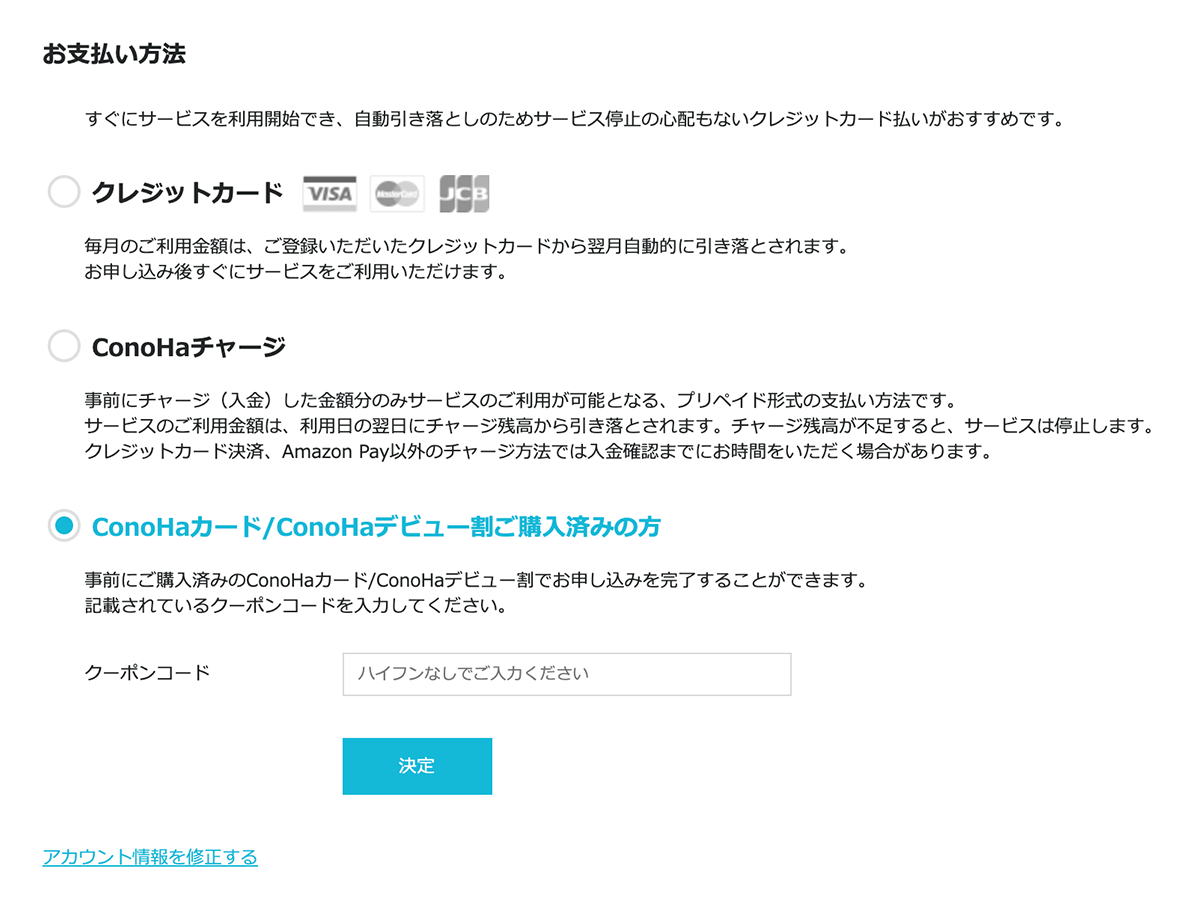
すぐに始められる様にクレジットカードで登録するのが良いでしょう。
サーバー契約 終了
これでサーバー契約の説明は終わります。
サーバーについても少し理解できたでしょうか?もっと深掘りしていくと頭がパンクしてしまうほどの情報量になりますので、
使いながら少しづつ学んでいきましょう。
そして次のステップで、大変な作業は終わります。
いよいよ次はドメインとサーバーの紐付けとWordPressのインストールをしていきます。
↓
副収入の為のブログ作り6ステップ
- ドメイン取得(有料1,000円以下〜 更新年1,000円程度)
- サーバー契約(有料月1,000円以下)
- ドメインとサーバーの紐付け
- WordPress簡単インストール
- WordPressテーマ選び
- WordPressプラグイン設定
まずは相互の紐付けの方法を解説していきます。
なぜドメインとサーバーの紐付けが必要なのかと言うと、
「このサーバーではこのドメインを使います」と設定をしないと、
結局あなたのブログ(商品)を世に出すことはできないからです。
まずサーバー側ですること
ConoHa WING こちらで説明をさせていただきます。
↓こちら↓

公式サイトでも詳しく説明がありますが、
取得したドメイン「〇〇.com」等をサーバー側に追加する作業になります。
手順
①サーバー契約後、ログインしコントロールパネル画面上部WINGをクリックしてください
②左側サーバー管理内、「ドメイン」から「+ドメイン」を選択

↓
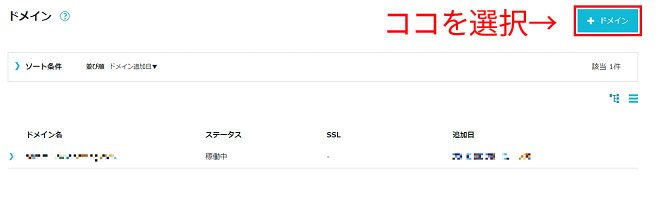
ここまでは大丈夫ですか?次に
③新規ドメイン追加を選択し、取得したドメインを入力してください。
④無料SSLも利用するを選択し、保存をクリックしてください。
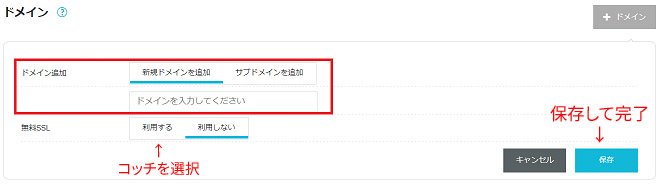
一旦、サーバー側の操作はここまでで、次はドメイン側に移ります。
※画像の様なエラー画面が出るケースがありますが気にせず進んで大丈夫です。後ほど設定をします。

ドメイン側でする事
ドメイン側にどこのサーバーを使用するのかを伝える為の作業をします。
お名前.comにログインしてください。
手順
お名前.comにログインしてください。
そこから上部「ドメイン」を選択。
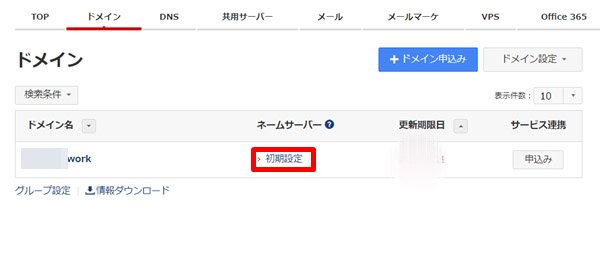
図の赤い枠ネームサーバーの「初期設定」をクリックすると、
サーバー情報を入力する画面になります。
その画面中段あたりの「その他」をクリックしてください。
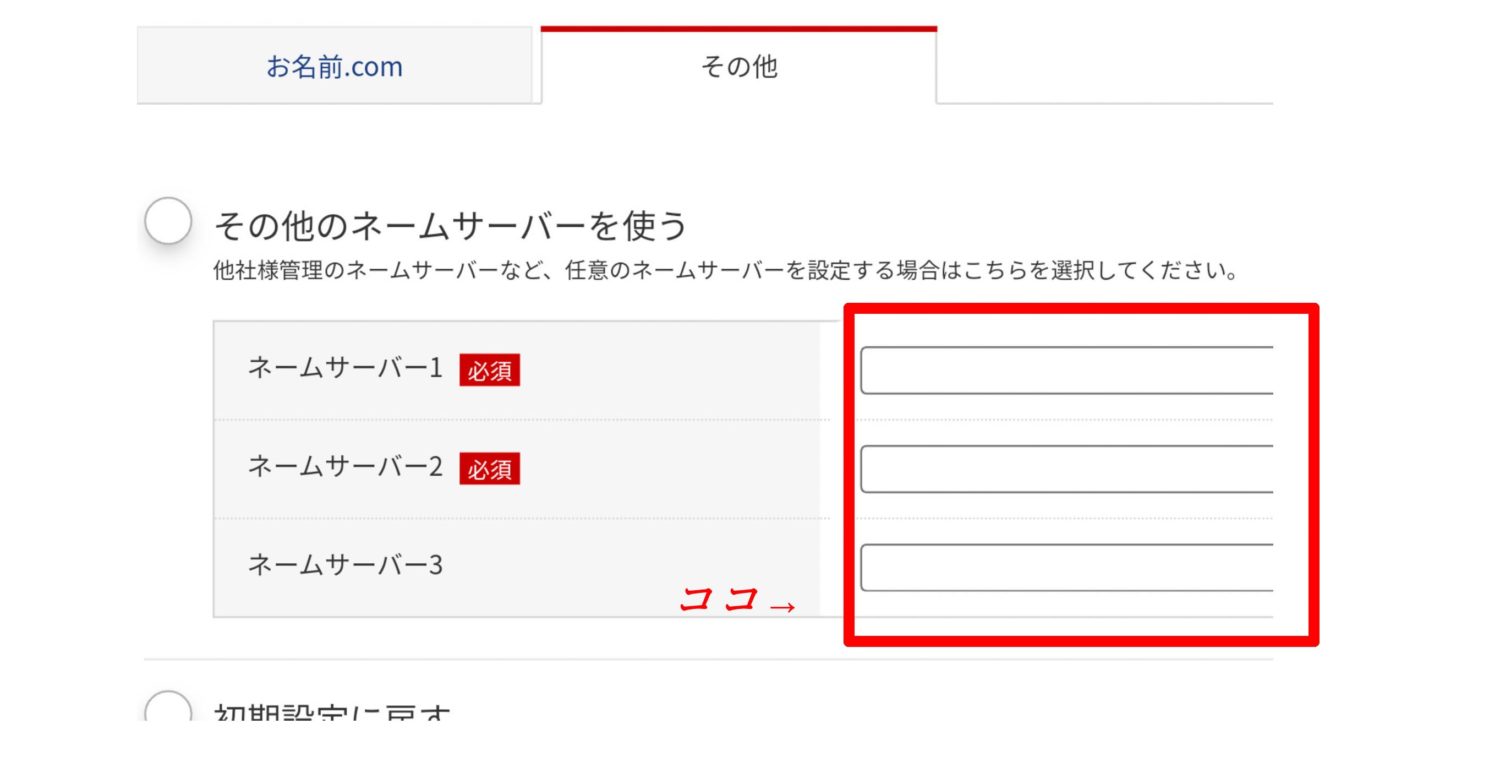
「その他のネームサーバーを使う」をチェックし、枠内にサーバー情報を入力します。
ConoHa WINGの場合は上から
- ns-a1.conoha.io
- ns-a2.conoha.io
- ns-a3.conoha.io
と、入力してください。入力が終わりましたら、下の方に「確認」ボタンがありますので、クリックしてください。
確認画面を出てきましたらOKをクリックして終了です。
これで、あなたの取得したドメインがウェブ上に表示できる様になります。
実はこれには少し時間がかかります。30分くらいから2日程かかることもあるみたいなので、反映されるまで気長に待ちましょう。
WordPressをインストールしましょう。
さていよいよブログを作る為のアプリケーション「WordPress」をインストールしましょう。
ここまで進めてきてなんだけど、WordPressって何よ?と思ってらっしゃるかもしれません。
WordPressとはブログを作るアプリケーションの中でも世界シェアNo.1のアプリケーションです。
その操作性や自由度の高さ、様々なテーマやプラグインがある為、あなたのオリジナリティの高いサイトを作ることができます。
ブログを収益化させるのに、オリジナリティも大事な要素になってきます。そしてWordPressと相互性の高いサーバーでは合わせて簡単にインストールができる様になっているので、
これから解説をしていきます。
こちらもConoHaの公式に詳しく載っています。
難しいこともないので、こちらを参考に、インストールを行うと良いでしょう。

一番ややこしい設定があります。
図に少し手を加えて分かりやすくしているので、
合わせてご覧ください。
↓

これでWordPressのインストールは終了です。
簡単でしたね!
合わせて無料SSL化もしておきましょう。
SSL化とは?
SSL(Secure Sockets Layer)とは、インターネット上におけるウェブブラウザとウェブサーバ間でのデータの通信を暗号化し、送受信させる仕組みのことです。
https://jp.globalsign.com
インターネット上で頻繁に送受信される氏名・住所・メールアドレスなどの個人情報や、ショッピングの決済に必要なクレジットカード情報、ログインに必要なID・パスワードといった情報は、常に悪意ある第三者から狙われております。
SSLは、これらの重要な情報を、悪意ある第三者による盗聴を防いだり、送信される重要な情報の改ざんを防ぐ役割を持っています。
つまり、SSL化をしないと、あなたのサイトはセキュリティの緩いサイトという事になります。
パソコンやスマホでどこかのサイトを閲覧するとき、URLの頭に鍵のマークが付いているのを見たことないでしょうか?
そのマークが付いていればそのサイトは安心できるサイトだと判断してもらいやすくもなりますので、必ずやっておきましょう。
こちらも公式サイトを参考にしてみてください。
↓

有料のSSL化は結構な金額取られちゃうので、絶対このタイミングでやるべきです。
紐付けとインストール終了
これで、今回の「ドメインとサーバーの紐付け」と「WordPressの簡単インストール」は終了です。
次にいよいよWordPressを本格的に運用していきます。
副収入の為のブログ作り6ステップ
- ドメイン取得(有料1,000円以下〜 更新年1,000円程度)
- サーバー契約(有料月1,000円以下)
- ドメインとサーバーの紐付け
- WordPress簡単インストール
- WordPressテーマ選び
- WordPressプラグイン設定
青のアンダーラインをひいた項目、
WordPressのテーマ選びとプラグイン設定をしていきます。
その前にまだドメイン取得、サーバー契約、紐付け、WordPressのインストールが終わっていない方はこちらからお済ませください。
WordPressのテーマ選びとブラグイン設定
まずは
http://(WordPressをインストールしたURL)/wp-admin
(SSL化済みの場合はhttps://(WordPressをインストールしたURL)/wp-admin
こちらのURLを使ってWordPressのログイン画面にいきましょう。
今回の例ならhttps://blobeginner.com(WordPressをインストールしたURL)/wp-admin
ユーザーIDとパスワードを入力してログインすると、
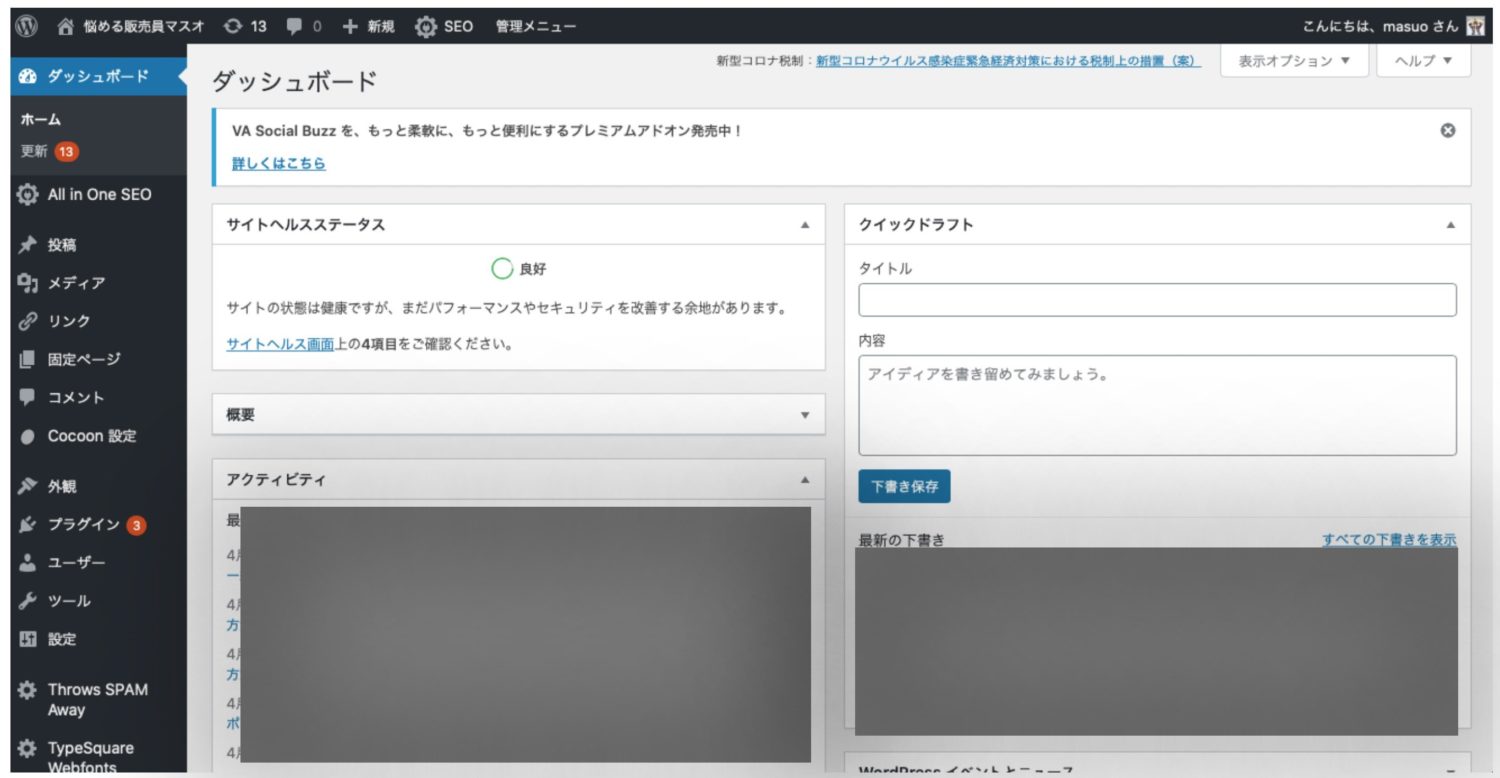
この様な画面になります。
(↑実際のこのサイトを作成しているWordPressの画面になります)
テーマとは?選び方は?
WordPressにおける「テーマ」とはこれから作るサイトの大まかな作りを決定づけるものになります。あなたがとあるブランドを出店するとして、その店の外観から内装の大部分を決めるものになります。
またテーマの中には様々なツールが含まれているものもあります。テーマによってサイトの外観だけでなく、使いやすさも変わってきます。
選び方
左側メニューの「外観」から「テーマ」を選択し
新しいテーマを追加をクリックすると、いろいろなテーマが沢山出てきます。
テーマに関しては、後々変更もできるので、いくつか試してみて使用感を確認してみるのも良いですよ。
私も今かなり落ち着いて運営してますが、始めた頃は何度もテーマを変えてはチェックしたり、いろいろ情報集めてようやく辿り付いた感じです。

私が使っているテーマはこちらです。無料で使えるテーマとしては非常に高性能で、感覚的に使えるツールも詰まっているので、個人的には初心者にもオススメです。
有料テーマも「Anfinger」など有名です
また「WordPress テーマ オススメ」などでググって調べてみるのも良いでしょう。
テーマに関していえば好みもありますので、「これじゃないとダメ!」といったモノがありません。
WordPressから検索してもほとんど英語のテーマで全然わからない!と言う方はどんどん検索してみてください
プラグインとは?設定するには
プラグインとは、WordPressの機能を拡張する為のツールになります。
例えば、外部SNSとの相互性を持たせるツールだったり、
スパム(悪質なロボットコメントなど)を自動消去したりするツールだったり、
お店の運営を助けてくれる備品やシステムと思って良いでしょう。
プラグイン設定
実を言うと、プラグインは必ず導入しなければいけないものではありません。
なぜなら、プラグインがなくてもブログ作成はもうできる状態だからです。
ある程度しっかりとしたテーマ(例えば私が使っているcocoonも)であれば、ほとんどの事ができます。
また運営するサイトのタイプや、目指したい形によって導入する種類は変わりますので、
まずはブログを作成しながら、「こんな機能があったら良いな」「ここ少し不便だな」と感じる事があれば、それを解消してくれるプラグインを導入していくといいでしょう。
代わりに私が使ってるプラグインを紹介します。
・Google XML Sitemaps
ブログ記事を作成したり、サイト更新をした際に
ちゃんとクロールしてもらえる様にするプラグイン。
クロールとは、Googleがサイトを認識する事。
・Throws SPAM Away
スパムコメントを無くしてくれます。一時期スパムコメントが日に100件くらい来て、超面倒だったのですが、こちらを導入してからは無くなりました。
スパムロボからのコメントを自動的にポイしてくれているそうです。
・VA Social Buzz
SNSシェアボタンの為に導入しました。テーマ「cocoon」にもシェアボタンを設置する機能はありましたが、こちらのプラグインの方が好みだったので。
それくらいの理由です。
・WP Multibyte Patch
WordPressは英語圏のアプリケーションです。
それを日本語で使いやすくしてくれるプラグインです。
実際にいじってみましょう。
ここまでお付き合いいただきありがとうございます。
【超初心者用】副収入の為のブログ作り全6ステップはここまでです。
ここまでくれば、あとは実際に記事を作ってみる事です。
そしてその記事で商品やサービスを紹介してみてください。
始めは全然うまくいかないかもしれませんが、続けていくとじわじわと継続的に収益が生まれていき、だんだん楽しくなっていきますよ。
広告を取得する為にはASPの無料登録が必要です↓
また、ブログ記事が増えてきたらGoogleアドセンスに審査を出してみるのも良いでしょう。
続けいていけば月5万以上が継続的に稼げるようになっていきますよ!
一緒に頑張りましょう!
次の手順はこちらになります↓
リンク
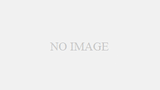
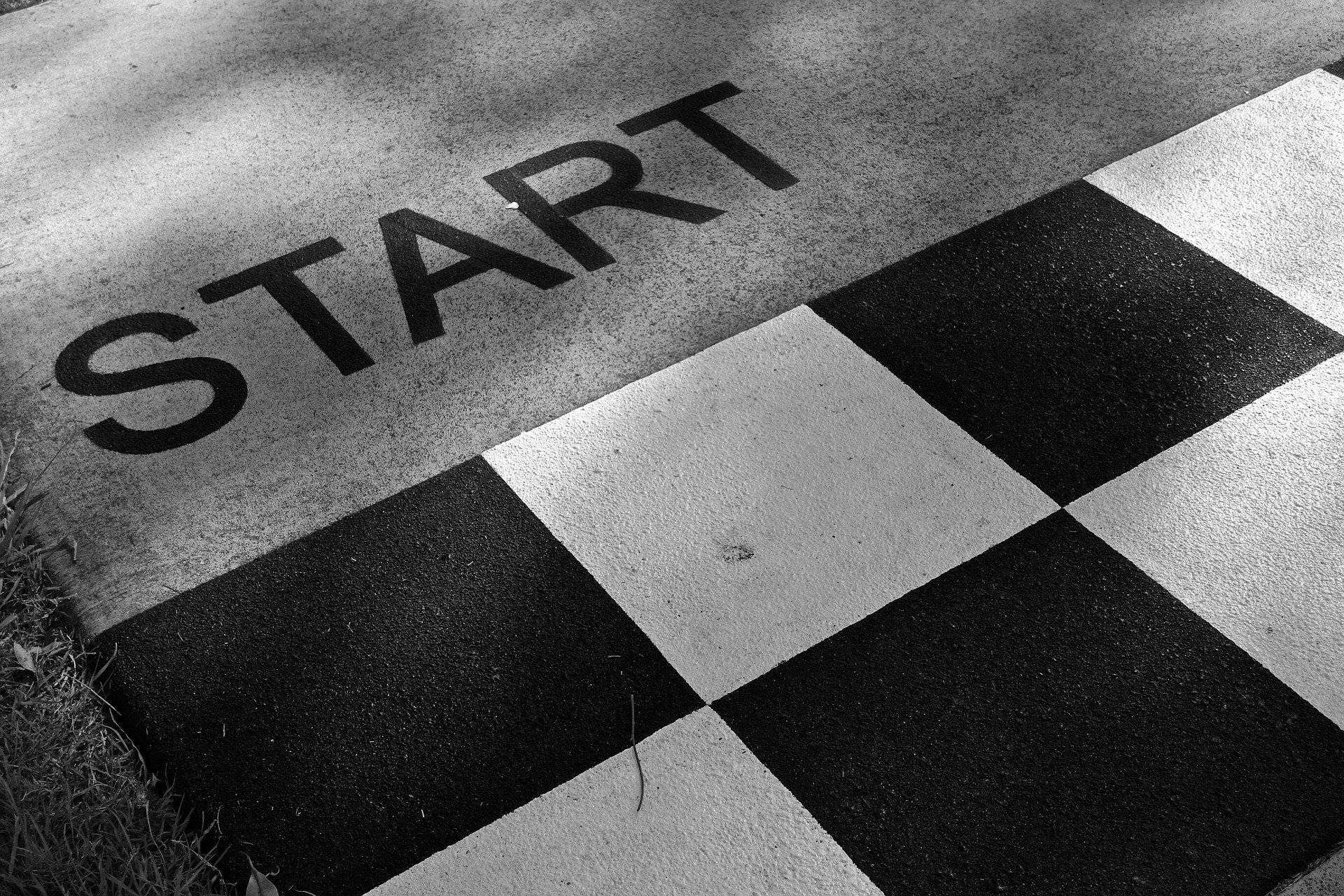
コメント